This is the Windows Store app. Or, at least it would be if it worked. For now, it's just a splash screen...
Well, if would still be a splash screen if it wasn't for the fact that after a long wait, an error message appears.
The one I got first was:
We weren't able to connect to the Store. This might have happened because of a server problem or the network connection might have timed out. Please wait a few minutes and try again. (0x80072ee2)
The next attempt in opening the store app resulted in another error:
We weren't able to connect to the Store. This might have happened because of a server problem or the network connection might have timed out. Please wait a few minutes and try again. (0x80190190)
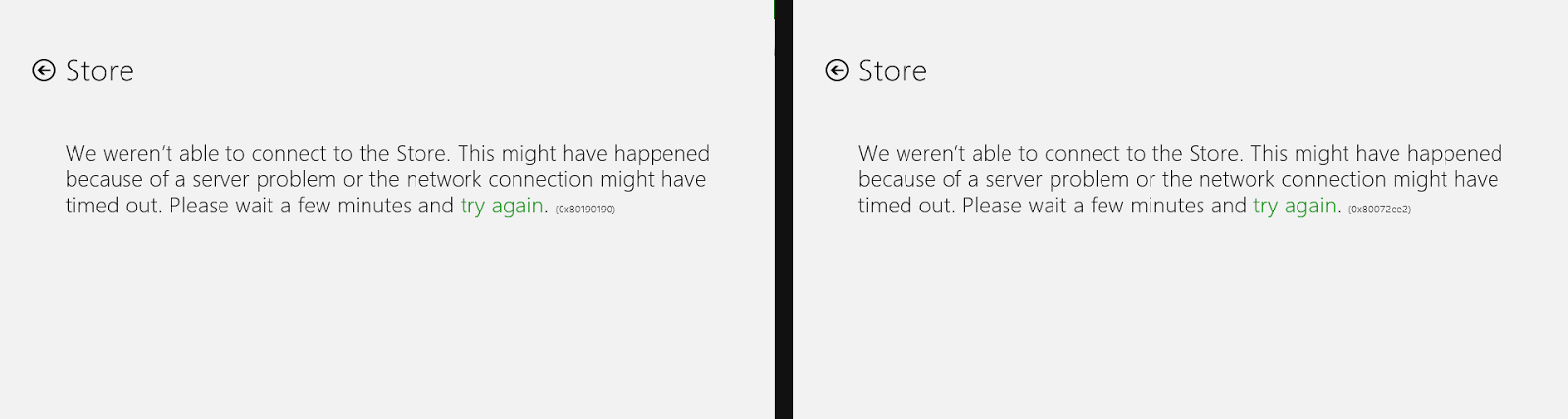
Note how, in both cases, the error code was different...
So if you're currently encountering an error message with the same error codes, then you're in luck, since there is a fix! If the error code and problem is similar (but not exactly the same) then in any case just have a read through and see if your problem gets fixed.
The general description of the issue is that through a VPN, your proxy settings get configured automatically. This proxy setting resets after you've disconnected from the VPN or network, and your internet returns back to normal for almost everything. The weather app works fine, Google Chrome happily accesses the internet like nothing has happened... But the Windows Store and Windows Update applications fail to connect to the internet!
In this case, the VPN that was connected to was The University of Sydney's:
Unfortunately, the University of Sydney monitors all connections made through their network - Partly unfortunate due to the fact that it's a blatant breach of privacy, but mostly unfortunate as the Windows Store and Windows Update apps are negatively affected in Windows 8 even after disconnection from the Campus Network.
This is going to get technical. So before this post continues, here's some diagnostic steps to try out to attempt to make the Windows 8 store app work again:
Open Command Prompt in Administrator Mode. There are lots of ways to do this, the steps to one method is listed below.
- Close the Windows Store app, if open.
- Open Task Manager by either Pressing Control+Alt+Delete simultaneously, or by right clicking the Task Bar or choosing "Task Manager".
- Click on "More Details" as shown below.
- File -> Run New Task.
- Type "cmd" in the "Open" textbox, and tick the "Create task with administrative privileges" checkbox.
Now, run the following diagnostic steps:
- As per this article, run the command
powershell -ExecutionPolicy Unrestricted Add-AppxPackage -DisableDevelopmentMode -Register $Env:SystemRoot\WinStore\AppxManifest.xml
- As per this blog post, run the commands
net stop wuauserv net start wuauserv
- As per this forum, run the commands
netsh winhttp reset proxy wsreset.exe
The Windows Store should pop up after you run "wareset.exe".
If it works now. Congratz! You've done it! You can leave this blog post now, share it on Facebook, Twitter, everywhere!
If you haven't... Well, you were warned that it was going to get technical.
...
Gone yet?
...
No? Ok...
So looking at your Windows Event Log Viewer, you might get something like:
Oh,
Description: Proxy list = web-cache.usyd.edu.au:8080, Proxy bypass = (null), Proxy access type = 3 Error: Unknown HResult Error code: 0xefffffff Function: CHttpRequest::_GetProxyInfoForUrl Source: enduser\winstore\lib\httprequest.cpp (640)
But wait a minute, the reason why the proxy doesn't work is because you're not connected to the network. But the whole point of the proxy is to function whilst you're in the network - it doesn't work while you're out of the Campus/Enterprise network, yet Windows Store and Windows Update still thinks that you're connected to the network, and hence sets the proxy to be something separate to the rest of your computer.
For some reason, when you connect back into the VPN, Windows Store works again...
But connecting to the VPN every single time you want to update Windows, or access the store is unacceptable. Due to the simple fact that only school/work-related activities can be conducted through the VPN.
The VPN/Network seems to also hijack your browser settings by setting up a PAC file in the configuration of Internet Explorer (hence is applied throughout the entire operating system).
Normally, once you disconnect your VPN or disconnect from the enterprise network, the PAC settings are removed and your computer goes back to a near-normal state (save for the Windows Store, of course).
But, as a test, what happens if you force Internet Explorer to use the PAC file outside of the network?
Well, well, well... "The proxy server isn't responding". Was that such a big surprise?
Going even further, the address of the "proxy settings" at "web-cache.usyd.edu.au:8080" is identical to the one in the Windows Event Log.
At this point, the fix seems apparent. So here's how to fix your campus/work proxy settings taking over Windows Store and Windows Update.
- Open Internet Explorer
- Press the "Alt" key on your keyboard. Tools -> Internet Options -> Connections -> LAN Settings
- Tick the "Use automatic configuration script" option.
- Put the following url into the textbox: "https://www.extramaster.net/pacproxy".
At this point, you can reopen the "Windows Store" app, and the Windows Store will finally work again...
Windows Update should work at this point as well...
Leave a comment below!
.png)

.png)











.png)

.png)
.png)